I would really like to congratulate you on constructing your WordPress website and commend you for the movements you’ve got taken to get Your Home Biz up and walking in the perfect manner.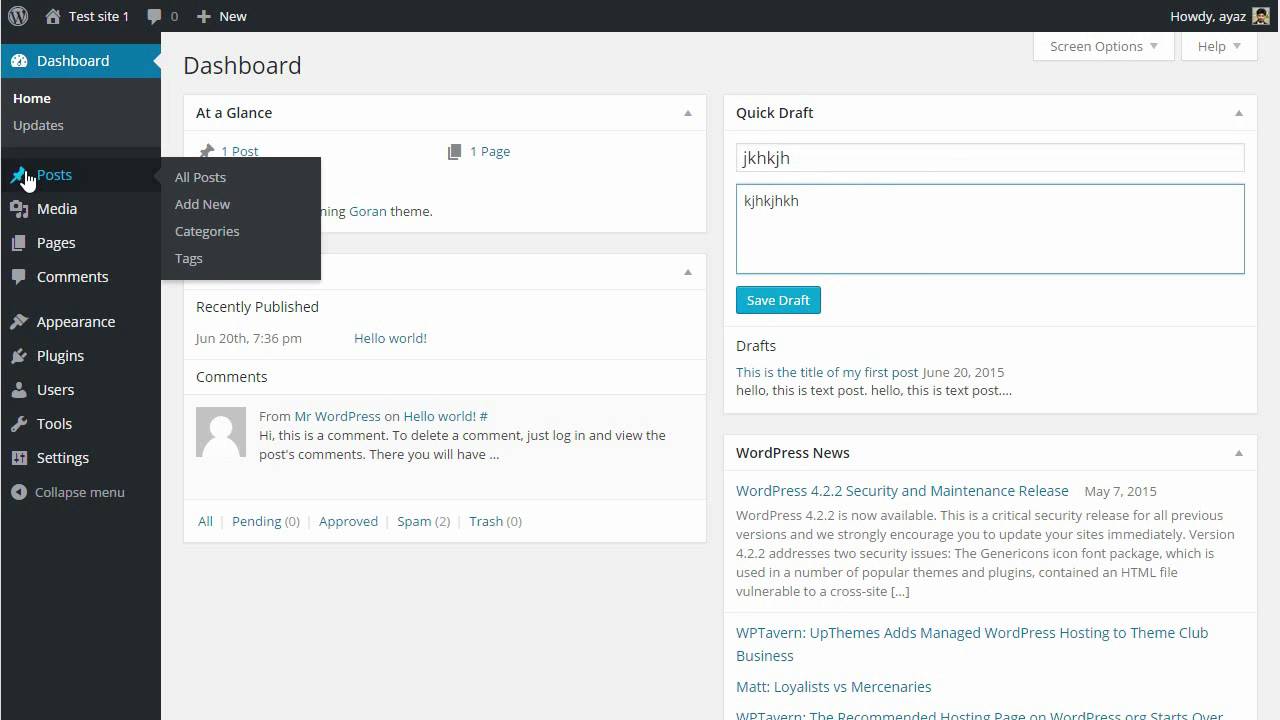
In this text and video, I am going to explain the WordPress Dashboard. After logging into your WordPress internet site, you’ll be on what is known as the WordPress Dashboard. From the dashboard is where you can finish putting in place your WordPress internet site and get entry to all the capabilities WordPress has to provide.
So permit’s get commenced.
In the very top line, you may see the call of your internet site within the place to the right. You may also see a box with an arrow that announces a new put-up. This is wherein you could go immediately to different capabilities in WordPress, which I will give an explanation for in destiny articles. You will also see Howdy (something name you selected). Next, you’ll see a logoff area (this is in which you may log off of your dashboard). Finally, you will see two tabs below the first line and over to the left: screen Options and arrow and Help. The Screen alternatives area lets you change the appearance of your dashboard, and I advocate leaving it as is for now. The Help phase is wherein you may go to get assistance together with your WordPress dashboard.
Now every so often, you may see a yellow field beneath the top line announcing you may update your internet site to the most current version. If you see this container, I advise clicking on it and then clicking at the Auto Update phase. This maintains your website up to date with WordPress.
Underneath the above statistics, you’ll see your screen divided into two sections. The first over to the proper is a column (beneath the dashboard container) that takes you to all the WordPress features. The larger 2nd section classified Dashboard is largely a section to maintain you up to date with WordPress information.
Before I go into the reasons, I would love to suggest setting your WordPress website up with the Networking characteristic. This will come up with the capacity to create subdomains out of your WordPress dashboard. For the ones of you who were no longer know what a subdomain is, I will explain. A subdomain is like creating a whole new website. Your principal area can be Your Domain Name. For example, Xxx and a subdomain might be xxxx. Your Domain Name.Xxx. This offers you the capability to set many websites up under one area call. You can visit WordPress at codex.WordPress.Org/Create_A_Network for the whole information. I am additionally going to present you a part of the WordPress directions below.
Create a Network
“As of WordPress three.0, you have the ability to create a network of websites (Multisite). This article is instructions for growing a network. It could be very just like growing your very own non-public model of WordPress.Com
NOTE: If you are presently running WordPress MU, you do not want to finish those steps. Your community is already enabled. Once you improve to the three.X branches, you will be caused to update your—htaccess regulations for MultiSite.
Alert! If you have upgraded to WordPress three.1, the Super Admin menu has been replaced with the Network Admin section. Look for your admin HEADER on the far proper: it will say “Howdy, YOURNAME – Network Admin – Log Out.” The link is ‘Network Admin.'”
If you spark off the network alternative, you will get a further container inside the first line. This box next to the Log Out container will say both Site Admin or Network Admin. Because you’ve activated the network choice, you may now have the option to use the dashboard as the Network Admin (everything you do from here has consequences on all your websites) or as the Site Admin (the whole thing from here is for one specific website online). When you’re inside the Network Admin dashboard, it’ll say Site Admin next to the Logoutfield, and while you are inside the Site Admin Dashboard, it’s going to say Network Admin in the box after the Log outbox.






