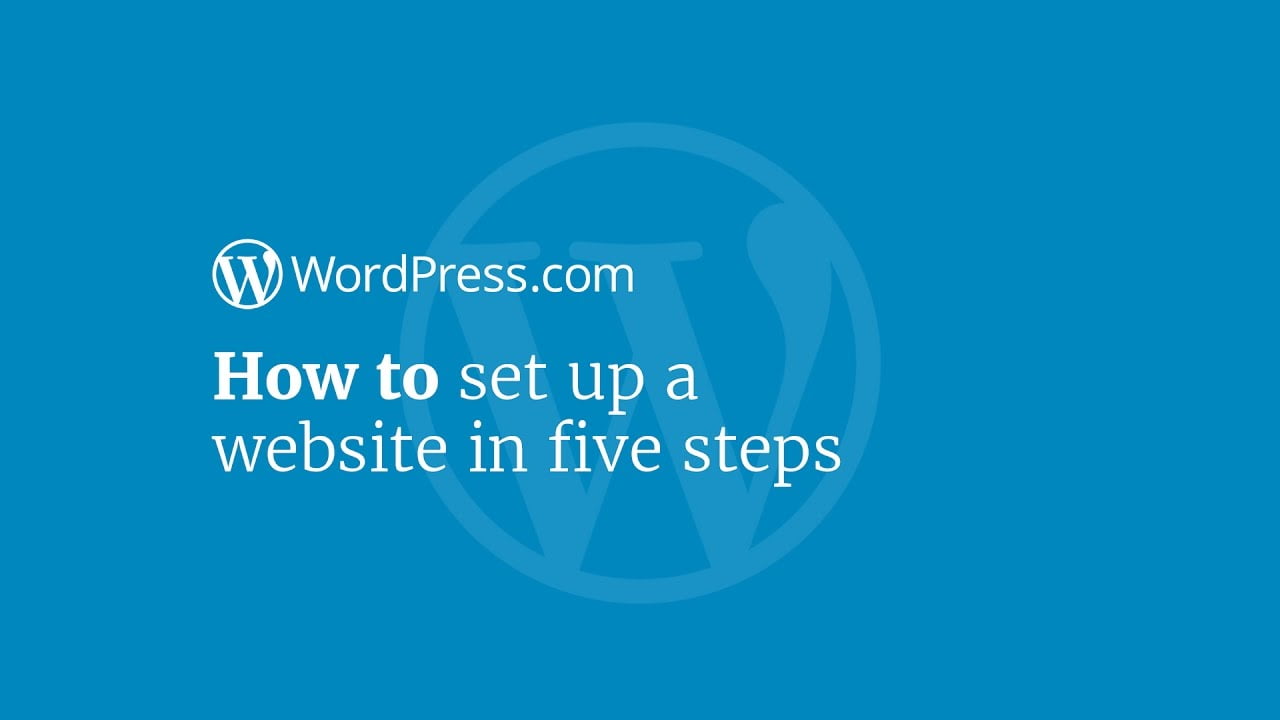In the first part of the object, I defined why Bob purchased the WordPress website, transferred the domain, and set up the area on his website hosting server. Part two will take a more in-depth appearance on deploying the WordPress websites database and configuring a few critical WordPress Website settings.
1. Upload the WordPress Database files
Let’s smash this component down into three simple steps:
a) Create the WordPress Database and get entry to records
b) Modify the WordPress Database content material
b) Upload the WordPress Database (panel)
a) Create the WordPress Database and access statistics (panel)
It would help if you repaired the database at once; however, Bob can even explain why he created the WordPress database himself for this exercise. So here comes the problematic part. When you need to get entry to the WordPress internet site, it will first try to connect to the WordPress database. The corresponding access records are saved inside the wp-config. Hypertext Preprocessor document, positioned inside the root listing of the brand new domain. You can look it up within the WordPress directory documents you purchased. Therefore, you may want to change the subsequent 3 variables within the wp-config. Hypertext Preprocessor document:
/** The call of the database for WordPress */
define(‘DB_NAME’, ‘bob55_ asking);
/** database username */
define(‘DB_USER’, ‘bob55_ akdbadm’);
/** database password */
outline(‘DB_PASSWORD’, ‘xxxxxxxxxx’);
The DB_PASSWORD parameter I was given is encrypted and of no need; consequently, the connection will fail. To get around this hassle, bob will display you a touch trick; Bob reused an existing person (and password) already assigned to some other WordPress Database.
First, he created the WordPress database, asking (in panel > Databases > MySql Databases) and delivered the EXISTING user to the brand new database(Scroll right down to MySQL Users and upload the person bob55_ akdbadm to the database he created, bob55_ asking, and assign ALL PRIVILEGES.
Now you handiest needed to alter DB_NAME parameter, copy the values for DB_USER and ‘DB_PASSWORD from the wp-config. Hypertext Preprocessor report of your EXISTING WordPress Blog and the connection will work perfectly;-)
So, download or extract the wp-config. Hypertext Preprocessor report to your new WordPress weblog, exchange the parameters, and add it once more.
B) Modify the WordPress Database content material
A few data in the WordPress Website that you may either modify later on when you have managed to get the right of entry to your new WordPress weblog or change it without delay within the WordPress Database report. I prefer to do the latter, as it is pretty easy and a pleasant time saver when configuring the WordPress Website.
There are a few regular values used in numerous locations, so if you do a locate/replace (all), it is a matter of minutes to get this achieved. I will let you know what tables are affected so that you realize wherein to look and change it manually, but you can virtually do a global alternate too:
wp_options table – Change values of:
– ‘admin_email’, –> your electronic mail.)
– Path prefixes: home/uu uu uu/public_html –> home/bob55/public_html
wp_users table: Change the price of the user_email area for the admin consumer so you will be capable of having the password reset send on your email
That’s it!:-) The user_email is mainly beneficial in case you do not realize the WordPress internet site’s admin password. Request the password to be reset, and you will get the password ship to the email you selected;-)